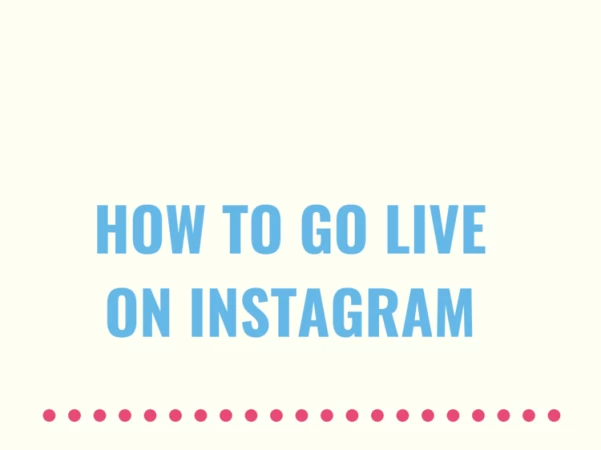
One of the most powerful tools Instagram offers you that will take you to great heights in terms of engagement is the Instagram Live feature. It allows people to get real Instagram followers uk, sell new products and get great levels of engagement.
The only problem with Instagram Live is that there are no retakes, making you a bit hesitant on your first broadcast.
There's no need to worry though as we got your back as in this article, we explain everything from the things to watch out before shooting your first video to how to start the broadcast.
An Authentic way to connect with your followers
Instagram live makes your audience see you as transparent, clear and direct, all of which helps you to better connect with your viewers.
Things to Prepare Before Going Live
Instagram Live is fairly easy to use, but before you get out there, there are a few things we need to take care of to make sure you deliver the perfect broadcast even if it's the first time you go live.
Adjust Your Instagram Live Settings
Before coming in front of the audience, it's a wise choice to first check if everything is in place, exactly as you want it to be.
To be able to reach your Instagram Live settings, you will need to tap the Instagram Stories Camera and then tap the 'Live' mode. Then what you need to do is to access your controls by tapping the wheel icon located at the top left-hand corner.
Now from here, you have control over who can see your stories (including Instagram Live), how it is shared, the people who reply and the place where it saves to.
Filter Out Offensive Comments
One thing we highly recommend doing before using Instagram Live is to hide inappropriate or offensive comments automatically, especially if you own a huge brand and probably a lot of people will be seeing the broadcast. You can first automatically hide inappropriate comments and then switch to manually filtering out comments that have specific words and phrases.
To access the setting, you will need to open your Instagram settings and then move down to 'Privacy' and then pick 'Comments'. After that, you need to toggle the 'Hide offensive comments' to 'On' from the previously 'Off' state.
If you want to filter out certain phrases or words, then you will need to toggle on the 'Manual filter' which allows you to type the words or phrases you don't want your audience to see in the comments.
Now that preparation is done, let's go live!
How to Go Live on Instagram
Step 1
Go to the Instagram Stories camera and then select the 'Live' mode. Now you will be shown the amount of Instagram followers that are currently active on the Instagram app. This helps in having an idea of how many people will know instantly the moment you go live since they will receive an in-app notification.
Step 2
Now first make sure you have a strong and stable internet connection to avoid poor quality content for your users. After that's confirmed, then you can then start your broadcast by tapping the 'Live' button.
When you immediately start the broadcast, be sure to give some time for people to join before jumping straight to the content you want to deliver. This 'waiting time' can be gained by either having some small talk with your audience for about 1-2 minutes or by having a holding screen.
Step 3
Once you go live, there are several things you can pick to make your broadcast as engaging as possible.
1. The questions asked by your viewers can be shared by touching the 'question' mark button. The question can only be shared once the viewer has submitted it as the broadcast is going on.
2. Notify unaware people by sending them a 'Direct' message about your Instagram Live by pressing the paper plane button.
3. You can also request someone to co-host your Instagram Live by touching the faces button.
4. You can choose an Instagram Stories filter to add to your Instagram Live feed. This filter should be decided beforehand, so you don't end up taking more time than usual.
5. Images or Videos can be shared by pressing the camera roll button located at the right-hand corner of the screen.
6. Once the chosen video or image is added from the camera roll, your broadcast will move to the top right-hand corner of your screen to give space to the content you have decided to share.
7. Several videos or images can also be added, which then gives your viewers a 'slideshow' effect during your broadcast. The next picture or video can be chosen from the bottom panel of the screen.
8. You can also add comments to your broadcast. Certain comments can then also be pinned at the top of the stream by first tapping it and then holding it.
Step 5
If you decide to end the live stream, then go the top right corner and locate the End icon. Tap the 'End now' icon to confirm, and then your Instagram Live feed will be brought to an end.
The complete live feed can be then saved to your camera roll by tapping the save icon located at the top left. It can also be shared to your Instagram Stories, so anyone who might have missed it may watch it. The live stream will then stay in the Stories section for the next 24 hours, helping you gain even more engagement for the next couple of hours.