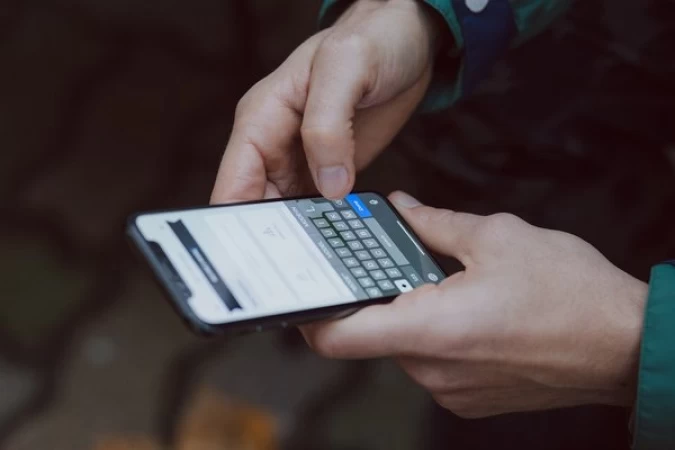
Let’s UnderstandHow to Convert Excel to VCF Manually?
Are you searching the solution for “How do I convert Excel to VCF manually?” Here is the best solution to your problem. We will be providing you an easy way to convert Excel file to VCF file format. After deep research, we found several users are confused and find it difficult to convert Excel to VCF manually. Therefore,here we will show you the simplest solution to fix all the issues likeHow to convert Excel to VCF manually?
Why Should You Convert Excel to VCF?
Generally, users save their contacts in Excel spreadsheets. This is so because these files can be used to manage all types of data, text, contacts, etc. Excel sheets use multiple formulas to operate numerical data entered in the spreadsheet. Excel creates various files like- CSV, ODS, OTS, FODS, UOS, XLSX, XLS, XLSM, XLSB, XLT, XLTX, XLTM, DIF, DBF, HTML, TSV and SLK.
The only problem with Excel is sharing contacts with different platforms becomes difficult with it and doing the same is very easy with VCF file format. VCF is a highly reliable electronic business card containing attributes like employee ID, name, address, phone number, etc. VCF is small in size hence it is easy to manage. It is highly supported by various devices, online and offline email client and all popular platforms. vCard has successfully replaced Excel workbook for storing contacts.
How to convert Excel to VCF Manually?
There is an easy and simple trick to fixhow do I convert Excel to VCF manually issue and thistrick is divided into 3 parts:
1. Convert your Excel File to CSV
2. Import CSV to your Windows Contacts
3. Export vCard from Windows Contacts
STEP 1: Convert your Excel File to CSV
- Open your Excel file then click onOffline
- SelectSave As>> Other formats
- Select the location to save output CSV
- Save this file asText CSV
Now, your Excel file is converted into CSV file format
STEP 2: Import CSV to Your Windows Contacts
- Click onStartand chooseContacts
- Click onImportoption
- SelectCSV
- Click onImport>> Browse
- Select the CSV file from your system
- ClickNextand map all the fields
- At last, click onFinishto resolvehow to convert Excel to VCF manually.
Let the import process completed successfully and you will find that all contacts are saved as vCard in Windows Contacts
STEP3: Export vCard from Windows Contacts
- Hit on theCtrlbutton and choose all the required contacts.
- Click onExportand select vCards
- Click onExportbutton and browse a destination location for vCards
- ClickOK
Now you can check that all your CSV contacts are saved as vCard in Windows Contacts. Also, you can now import and access these vCards to any supported email client/other applications. Hence,how to convert Excel to VCF manuallyproblem is resolved.
Limitations of Manual Approach
1. It can be a bit tough for non-technical users to perform
2. Huge risk of losing important data during the process
3. The manual process is lengthy and time-consuming
4. Suitable to convert a small number of Excel contacts
Best Alternate Solution
Due to some serious drawbacks of manual method, we recommend users to use a trusted Tool. Excel to vCard converter is the best solution to convert Excel contacts to VCF file format. This is the best software to overcome all the limitations of the manual process. This can convert multiple Excel contacts into vCard file format without any data loss and fix all the issues likehow to convert Excel to VCF manually. The tool has easy steps of conversion that make it comfortable for non-technical users as well.
5 Simple Steps to Convert Microsoft File to vCard
Step1- Download & launch SysTools Excel to vCard Tool
Step2- ClickAdd Excel file& preview Excel workbook contacts
Step3- Select &Mapall Excel fields with vCard Fields
Step4- Choose vCard version2.1, 3.0, or 4.0accordingly
Step5- ClickExportto convert Excel contacts to VCF
Conclusion
In the above section, we have discussed the best solutions to fixhow to convert Excel to VCF manually problem. Along with this, we have discussed an alternate solution to Export XLS data into VCF.